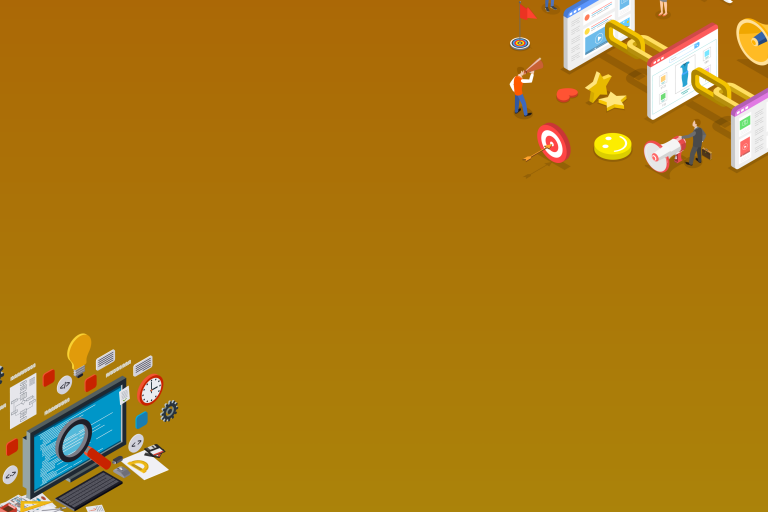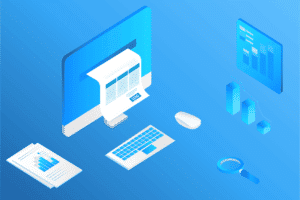Google Analytics is one of the most powerful tools you can use to track website performance. Their new interface allows you to create custom dashboards for tracking KPIs relevant to your business. This is perfect for monitoring custom KPIs in your SEO campaigns. I want to walk you through the steps of creating an insightful custom SEO KPI dashboard in Google Analytics.
Identify Your Goals and Key Performance Indicators (KPIs)
In order to choose the widgets you will need, you have to establish what your goals and KPIs are. Establish what actions you will consider as conversions. This could be anything from liking a post, to sharing, to signing up for membership or ordering products and services. You will need to input this information as conversion goals when setting up your widgets later on.
Filter Brand-Related Searches in Results
Next, you need to filter out brand-related searches in your results. You will get a clearer picture of your organic search results when you focus on keywords not directly related to your brand name. You will need to do this for all widgets that track keyword performance.
When you add a widget, a window appears with several options. One of these is to add filters. Click “Add a Filter” and set the following values to filter out brand-related searches:
Add the Widgets You Need
Next, add the widgets you need depending on the goals and KPIs you established earlier. I recommend you have the following widgets on your SEO KPI dashboard to begin with. You can easily add to or modify these widgets according to your unique needs.
- Organic Search Result Visits
As the most basic statistic you need to monitor, it is necessary to have this in your SEO KPI dashboard. Apply the brand filter I’ve discussed earlier with an organic traffic filter that looks like this:
Once you’ve added this, you will get a widget that looks like this on your dashboard:
This shows your total number of organic visits. The gray number below shows what percentage of your total traffic the organic search result visits comprises. This gives you the general picture of how visible you are, and the line graph on the lower right corner gives you an immediate picture of the trend once you have enough data on your campaign.
- Most Popular Search Engines
This shows the search engines where your traffic comes from. You’ll need to set up the same filters as with the previous widget, and you can choose how many slices to include in the pie chart.
Once you add this widget, it will look like this:
- Most Popular Search Terms
This will show you what search terms your visitors use before they click on your website and find your services. You will add three columns for this widget: the keywords, the number of visits you receive from each keyword, and your per visit goal value. Note that the number of visits is not the same as the number of visitors, and that you need to input estimated goal values for the third column to display computed results.
The table will look like this once done:
No computations appear on the “Per Visit Goal Value” column because I did not input a value, but once you input your own value it will compute your per visit goal value based on your estimated goal.
- Total Number of Conversions
This shows you the total number of conversions you get from organic search results. As with the previous widgets, you need to apply the brand and organic filters to your results.
This is what it will look like once added to your dashboard:
- Keyword Goal Conversion Rate Table
This shows you which of your search terms bring in the most conversions. It usually translates to money, but that depends on what your conversion goals are. Aside from the previous two filters, you need to add two more to this table:
It will look similar to your “Most Popular Search Terms” widget, but it will be arranged according to the highest conversion rate:
- Value of Conversions
This shows you how much your conversions are worth – that is, how much money you’re making every time someone clicks, signs up, or orders from you. This will be based on the estimated conversion values you provided before setting up your custom dashboard.
I did not set an estimate earlier, which is why my sample shows $0.00. But it will show the computed conversion value once you input your estimate. If you see this number rising, then you are doing well and you should continue improving your methodology. If you see this number falling, however, you may need to tweak your SEO strategy and experiment with new techniques.
- Conversion Rate
If you’re not measuring how much you make, then this could be your most important metric yet. It shows you the percentage of your traffic that meets your conversion goals. Remember not to focus on the number, but on the trend – it should generally move upwards and not downwards. It’s one of the most consistent KPIs to monitor because it does not fluctuate, even when you change your design and your rankings move drastically.
The widget will look like this:
- Paid Search Terms
This will show you data about your Google AdWords PPC campaigns (if you are running any).
It will look like your “Most Popular Search Terms” table, but it will show information about your AdWords campaign. This is useful for finding opportunities and targeting better keywords.
Remember that these are only the basic elements of a custom SEO KPI dashboard on Google AdWords. You can add or remove widgets depending on your business goals and conversion targets. You can also change the filters to show the data you want to appear.
Call your account manager today if you need any assistance setting up your own custom SEO KPI dashboard. We can also create one for you – just sign up for free if you’re not our partner yet, and we’d be happy to create a customized dashboard on Google AdWords for you.
I’m always happy to share something new with you. Don’t forget to keep checking back for more updates and tips on SEO!